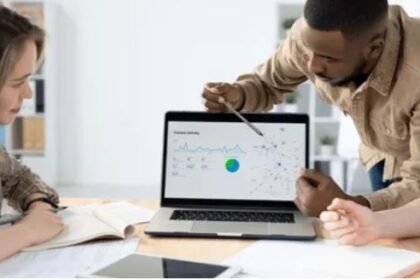Mobile app development and testing often rely on emulators to replicate real-world environments. They are especially valuable for developers and testers, as Android emulators allow the simulation of several device configurations without the need for physical hardware. However, running an Android emulator on Mac presents a unique set of challenges. Slow load times, lots of CPU usage, unresponsiveness, and even crashes can interfere with how you get work done. These are even more frustrating if you’re using Selenium to automate testing: delays, low efficiency, etc.
In this blog we will examine what causes these performance slowdowns and will present practical strategies to increase the speed of Android emulators on your Mac. After you have read it, you will have the tools and insights you need to speed up the environment for Android automation and testing.
Understanding the Importance of Android Emulators in Testing
Before getting into optimization methods, let’s understand why Android emulators are important to mobile application development and testing:
- Device Diversity: Android emulators mimic different device types, screen sizes, resolutions, and operating system versions, allowing thorough testing.
- Cost Efficiency: They remove the need to buy and keep a big inventory of physical devices.
- Flexibility: Developers can quickly switch between device setups without changing hardware.
- Early Testing: Emulators allow early-stage testing, even before an application is ready for release on real devices.
- Accessibility for Distributed Teams: Android emulators allow globally distributed teams to collaborate on the same virtual device configurations. ensuring consistent testing environments without the logistical challenges of sharing physical hardware.
However, these benefits often come at the cost of speed, especially on macOS.
Why Do Android Emulators Struggle on macOS?
Several reasons add to the poor performance of Android emulators on macOS. Understanding these limits is the first step in solving them:
- Resource Intensity: Android emulators are naturally resource-heavy, taking significant CPU, RAM, and disk space.
- Virtualization Constraints: macOS relies on its Hypervisor Framework for virtualization. While useful, it doesn’t always match the speed of alternatives like Intel’s Hardware Accelerated Execution Manager (HAXM) offered on other operating systems.
- Graphics Rendering: The emulator’s reliance on hardware-accelerated graphics can lead to slowdowns if GPU drivers or settings are not tuned for macOS.
- Disk I/O Issues: Emulators perform frequent read/write operations, which can be a bottleneck on computers with slower storage solutions.
- Dynamic Resource Management: macOS dynamically distributed system resources, which can deprioritize resource-heavy apps like emulators.
- Thermal Throttling: macOS prioritizes system stability, and heavy emulator usage can lead to thermal throttling, especially on older Macs, causing noticeable slowdowns during testing.
Strategies to Optimize Android Emulator Performance on macOS
Enable Hardware Acceleration
Hardware acceleration allows the emulator to shift graphics rendering and computational work to the GPU, lowering the stress on the CPU.
Steps to Enable Hardware Acceleration:
- Ensure your Mac supports the Hypervisor Framework, which is needed for hardware processing.
- In Android Studio, go to the AVD Manager and pick your emulator.
- Edit the emulator settings and set the graphics choice to “Hardware – GLES 2.0” or “OpenGL.” Avoid “Software” rendering, as it can greatly slow down speed.
- Ensure that your Mac’s GPU drivers are up-to-date and compatible with OpenGL ES versions supported by the emulator to prevent performance issues during testing.
Allocate Adequate System Resources
The emulator’s speed is directly tied to the amount of CPU and RAM given. Configuring these settings correctly can make a noticeable difference.
How to Allocate Resources:
- Open the AVD Manager in Android Studio.
- Edit your emulator’s settings and increase the amount of CPU cores and RAM assigned. A good starting point is 4 CPU cores and 4 GB of RAM, based on your Mac’s ability.
- Be careful not to over-allocate resources, as this can cause macOS itself to become slow.
Use x86 or x86_64 System Images
When making a new emulator, choosing the right system image is important.
- Choose x86 or x86_64 images, as they are designed for Intel-based architectures and provide better speed.
- Avoid ARM images unless you need to try specific compatibility cases, as they require extra emulation layers, which slow down performance.
Optimize Disk I/O Performance
Frequent disk processes can be a major source of slowdowns for emulators. Improving disk speed can help mitigate this problem.
Steps to Optimize Disk I/O:
- Install Android Studio and the emulator on an SSD. Solid-State Drives (SSDs) offers faster read/write speeds compared to HDDs.
- To free up disk space, regularly remove the emulator’s cache and temporary files.
- Store emulator images and Android Studio project files on a dedicated volume or external SSD to reduce contention with macOS system files and improve overall performance.
- Disable or limit the use of backups unless they are truly necessary. Snapshots save the emulator’s state, but they can raise disk usage and slow down processes.
Keep Tools and SDKs Updated
Android Studio, the Android SDK, and the emulator itself are frequently updated with speed gains and bug changes.
Updating Your Tools:
- Open Android Studio and head to Preferences > Appearance & Behavior > System Settings > Changes to check for changes.
- Use the SDK Manager to update emulator files and tools.
Run the Emulator in Headless Mode
Headless mode removes the graphical interface of the emulator, which can greatly lower the resources needed. This is especially useful for Selenium-based Android automation processes.
How to Use Headless Mode:
- Launch the emulator using command-line tools with the -no-window flag.
- Integrate this setting into your Selenium code to ensure smooth testing without visual waste.
Mac-Specific Performance Tweaks
macOS has its own quirks that can affect emulator speed. Here are some added optimizations designed specifically for Mac users:
Manage Background Processes
macOS dynamically divides resources, so running multiple apps simultaneously can deprioritize the emulator.
- Use Activity Monitor to find and close resource-heavy apps.
- Disable useless starting items that may waste resources in the background.
Optimize macOS Power Settings
By default, macOS optimizes for energy economy, which may limit the performance of resource-intensive apps like emulators.
- Go to System Preferences > Battery > Power Adapter and set the display to never turn off.
- Uncheck the “Put hard disks to sleep when possible” choice.
Use a Dedicated Desktop Space
Running Android Studio and the emulator on a separate virtual desktop can help declutter your office and assign resources more effectively.
- Open Mission Control and make a new desktop place.
- Launch Android Studio and the emulator within this spot.
Alternatives to the Default Android Emulator on Mac
If optimizing the usual emulator still doesn’t meet your needs, try these alternatives:
Real Devices
For the most exact testing results, use real devices linked via USB. Tools like ADB (Android Debug Bridge) allow you to run tests directly on real devices without emulator overhead.
Cloud-Based Testing Platforms
Cloud-based testing platforms give high-performance simulations in the cloud. These methods remove local resource constraints and provide scalability for large-scale testing.
Cloud-based testing platforms like LambdaTest offer a high-performance solution to testing without the constraints of local emulators .LambdaTest is an AI-based test orchestration and execution platform that allows users to do automated testing across 3000+ environments.
One of the key benefits of using LambdaTest for your Android automation is its cross-device testing feature, allowing you to simulate Android devices on the cloud without relying on local resources. This cloud-based approach eliminates the need to optimize local emulators, providing you with a faster and more scalable solution for automated testing.
Best Practices for Android Automation on macOS
Once you’ve improved your emulator, follow these best practices to ease your Android automation workflows:
Design Efficient Tests
Efficient test design can reduce emulator usage and improve processing speed.
- Use the Page Object Model (POM) to build flexible, maintainable test scripts.
- Avoid redundant steps in your test cases.
Implement Parallel Testing
Run tests on various emulators or devices simultaneously to lower total execution time. Tools like Selenium Grid or Appium Grid enable joint testing.
Handle Flaky Tests
Emulators can occasionally produce faulty tests due to resource limits or inconsistencies.
- Add restart logic to your tests.
- Implement strong error handling to handle unexpected emulator behavior.
Integrate with CI/CD Pipelines
Automate your test running by putting it into a Continuous Integration/Continuous Deployment (CI/CD) workflow. This provides uniform and timely test running for every code change.
Troubleshooting Common Issues
Even with improvements, problems may arise. Here’s how to fix some usual problems:
Emulator Freezes or Crashes
- Ensure your Mac meets the emulator’s hardware needs.
- Restart the computer and clear its data/cache if the problem continues.
Slow Network Performance
- Check your internet link and try using a wired connection for security.
- Adjust the emulator’s proxy settings in Android Studio.
Long Boot Times
- Disable useless tools like sensors and cameras.
- Use snapshots to save the emulator’s state and restart it faster.
Conclusion
Running Selenium tests on an Android emulator on macOS doesn’t have to be a difficult process. By following the strategies described in this blog, you can greatly enhance emulator speed and streamline your Android automation workflows. From enabling hardware acceleration and optimizing resource allocation to leveraging alternative tools like Genymotion or cloud platforms, these solutions will empower you to beat speed bottlenecks and focus on providing high-quality apps.
By focusing on regular updates, efficient test design, and resource management, you can turn your testing environment into one that is both reliable and efficient—making delays and disruptions a thing of the past.
For More Information Timelymagazine